¿Cómo configurar una tarea en ControlRoll?
Módulo de Operaciones
Tablero Control de Tareas
Para visualizar este tablero en el módulo OPERACIONES, debes tener habilitado el acceso “Visualiza Tablero Control de Tareas” para el módulo operaciones, lo cual deberás realizar desde Interempresa, módulo USUARIOS, tablero Accesos de Usuarios, sección administración de usuarios, seleccionar el que corresponda y habilitar el mismo.
Para crear una nueva tarea se debe presionar el botón
Se abrirá una ventana emergente para realizar la configuración de la nueva tarea, donde deberá completar los siguientes campos:
- Nombre Tarea: Nombre para identificar la tarea.
- Tipo Tarea: Se debe indicar el tipo de tarea, el cual es autogestionable. (Ver sección “¿Cómo configurar tipos de tareas?”)
- Colaborador: Se indica para quienes estarán habilitadas las tareas.
Estas tareas pueden ser de dos formas, la primera que sea para todos los colaboradores y la segunda opción que sea solo para colaboradores seleccionados.
Ejemplo 1: Cuando se requiera que sea para todos los colaboradores debo darle click en el checkbox , tras lo cual se pondrá azul con símbolo de aprobación
, quedando la tarea disponible para todos los trabajadores.
Ejemplo 2: Cuando se requiera que sea para colaboradores seleccionados se deberán hacer clic en el botón , con esto se mostrarán todos los colaboradores, luego deberás ir seleccionando los que correspondan y posteriormente debe presionar el botón
para que se vayan agregando.
- CECOS: puedes asociar las tareas por CECOS, para esto, lo primero que se debe hacer es seleccionar el código CECOS según la dimensión que se requiera («CLIENTE – SECTOR – INSTALACIÓN»; «CLIENTE – SECTOR»; «CLIENTE»; «SECTOR») que se desee habilitar para realizar la tarea. Si se desea se puede seleccionar con un clic para todos marcando el siguiente cuadro
y se pondrá azul con símbolo de aprobación
o definir un CECOS específico según sea la necesidad
Con este filtro se presentan varios escenarios según la configuración de este y el del CECOS Asociado a FaceID en el dispositivo(imagen 1):
Imagen 1:
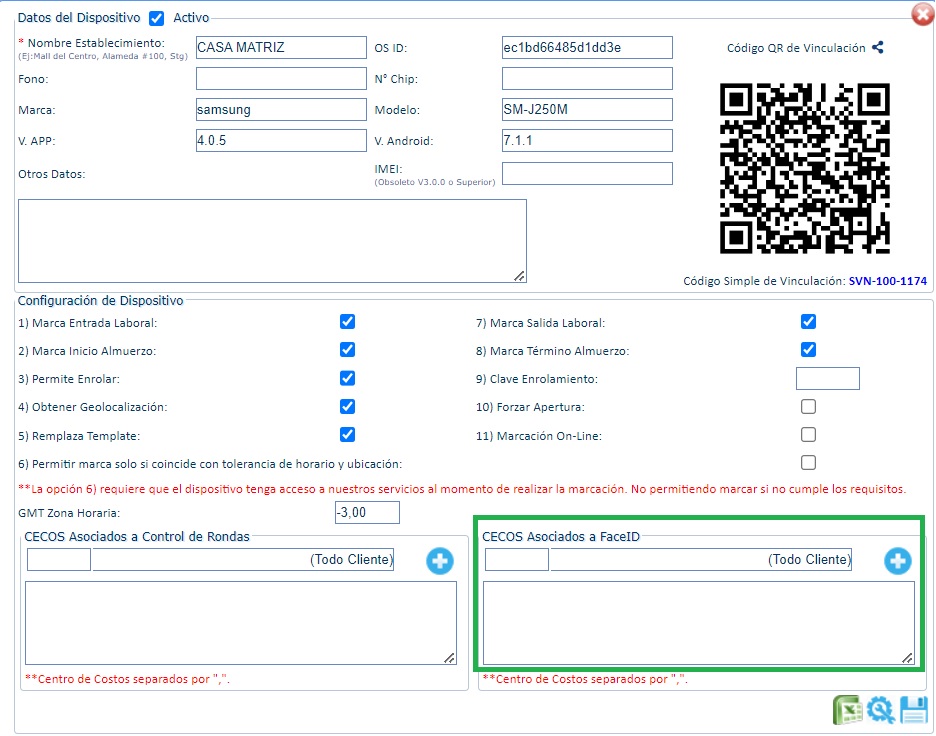
Ejemplo Escenario 1: Configuro en CECOS de la Tarea dimensión CLIENTE – SECTOR -INSTALACIÓN: por ejemplo en la tarea se configura el CECOS 265-2-1 y en el dispositivo no tiene filtro por CECOS, en este caso, al seleccionar la tarea en ControlRoll APP se mostrarán únicamente los cecos según filtro configurado en la tarea.
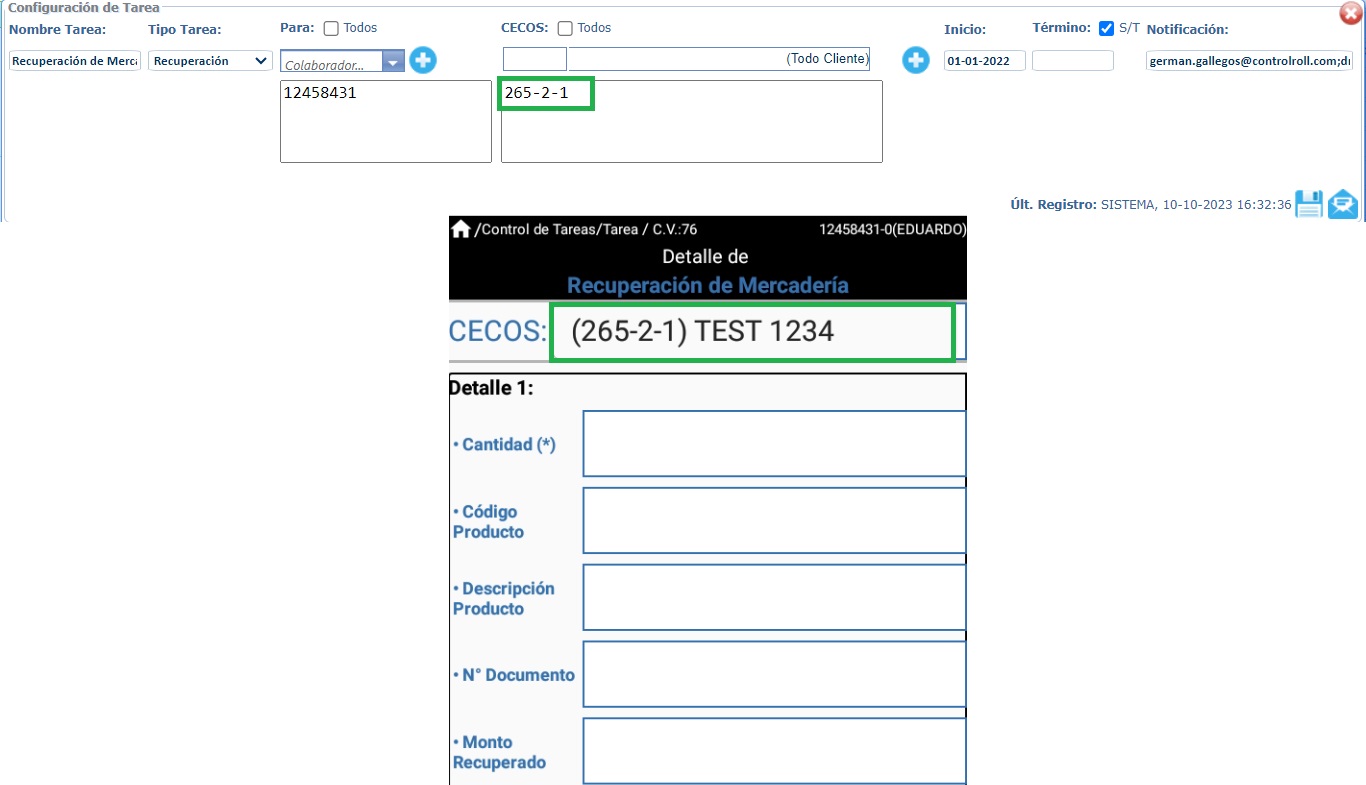
Si por el contrario, configuro un CECOS en el filtro de la ficha del dispositivo que no coincide con el mismo de la tarea, siempre me permitirá visualizar unicamente los cecos según filtro configurado en la tarea.
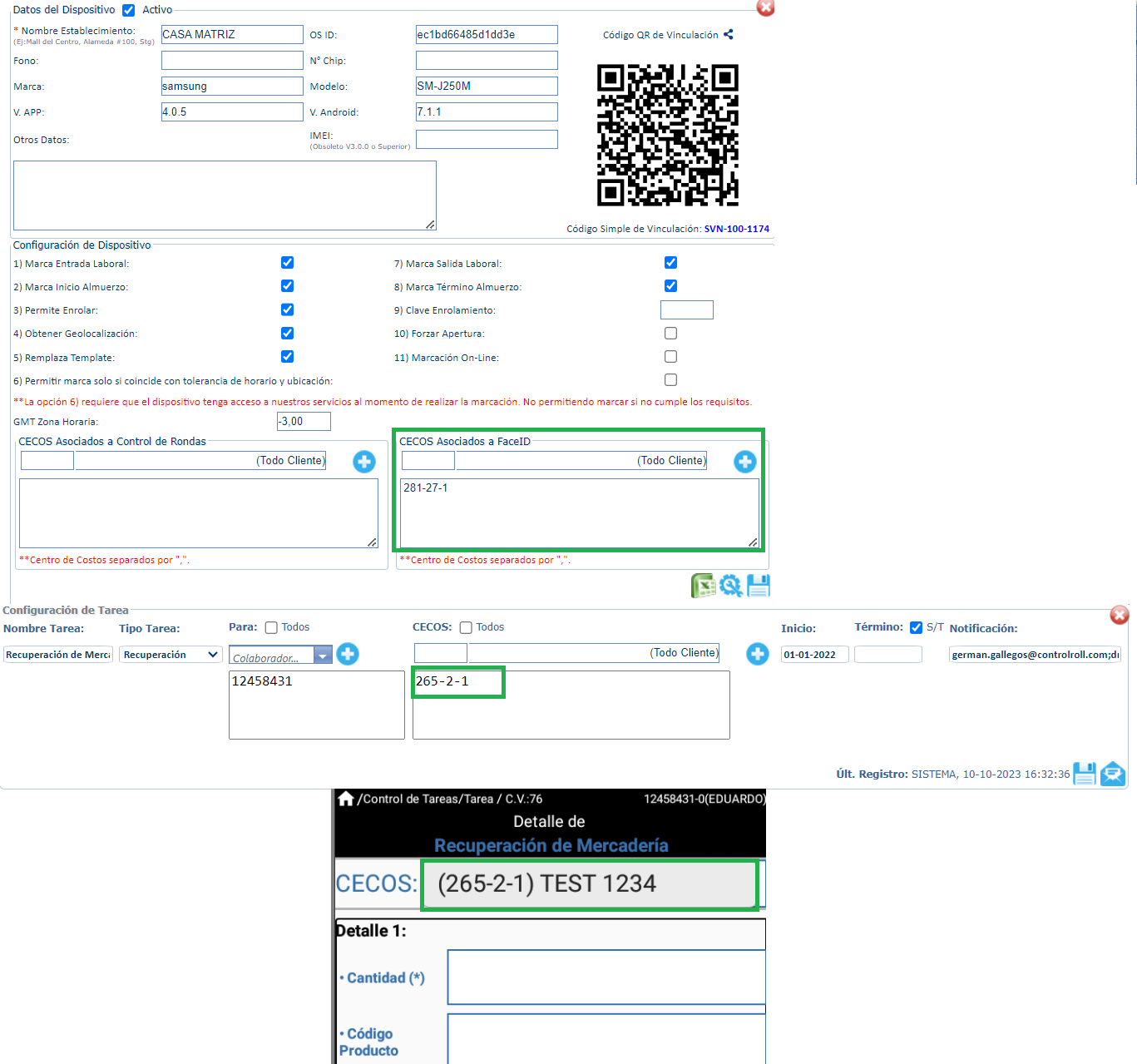
Ejemplo Escenario 2: Configuro en CECOS de la Tarea dimensión CLIENTE – SECTOR: Si en la tarea se configura el cliente y sector 265-2 y en el dispositivo no tiene filtro por CECOS, en este caso, al seleccionar la tarea en ControlRoll APP se mostrarán todas las instalaciones que correspondan al cliente 265 y al sector 2.
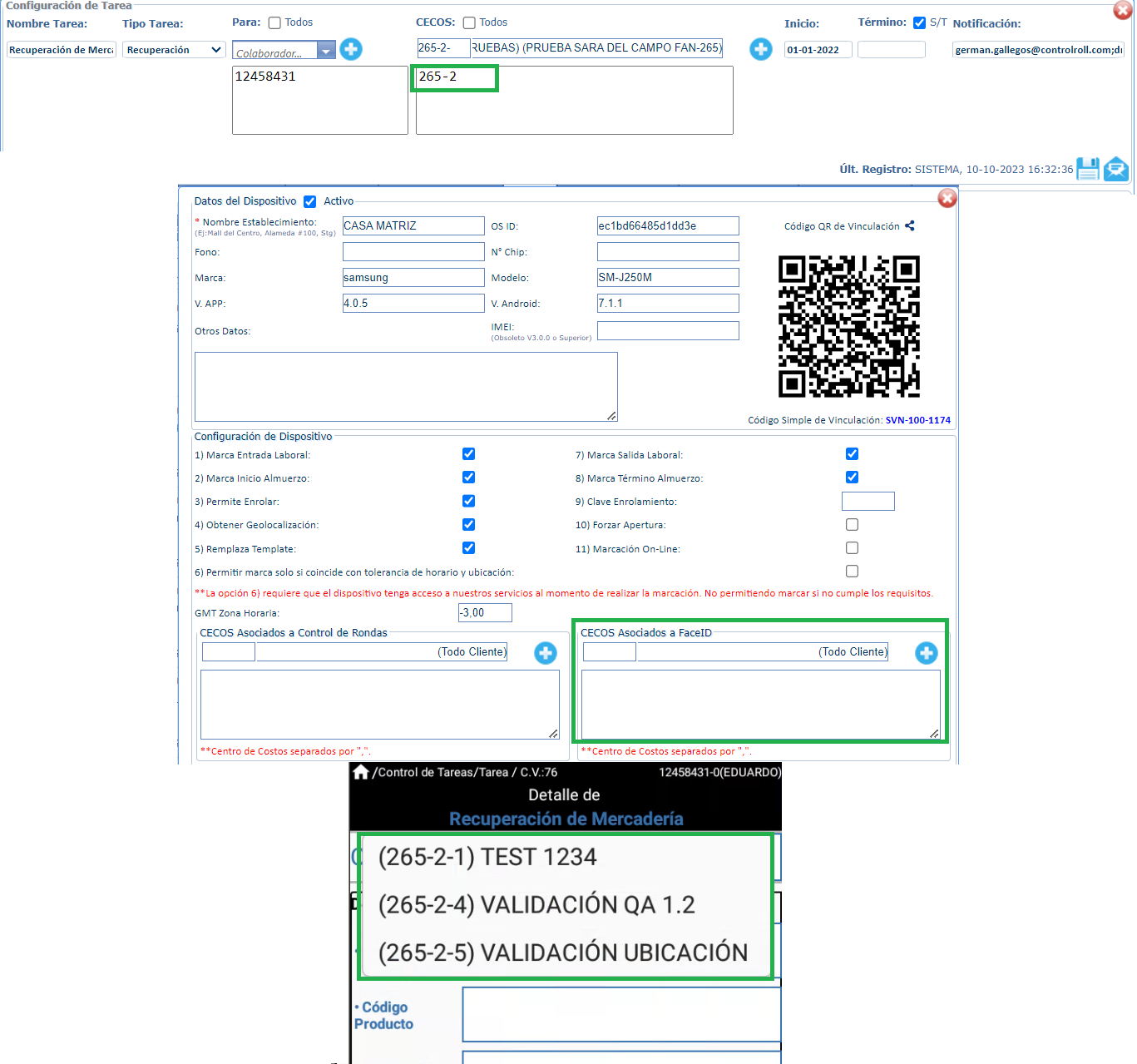
Pero si configuro algún filtro en la ficha del dispositivo asociado a dicho cliente, ya sea por cliente, sector o instalación, en en control de tareas de la aplicación me mostrará unicamente los cecos de la tarea filtrados en base a la configuración del dispositivo.
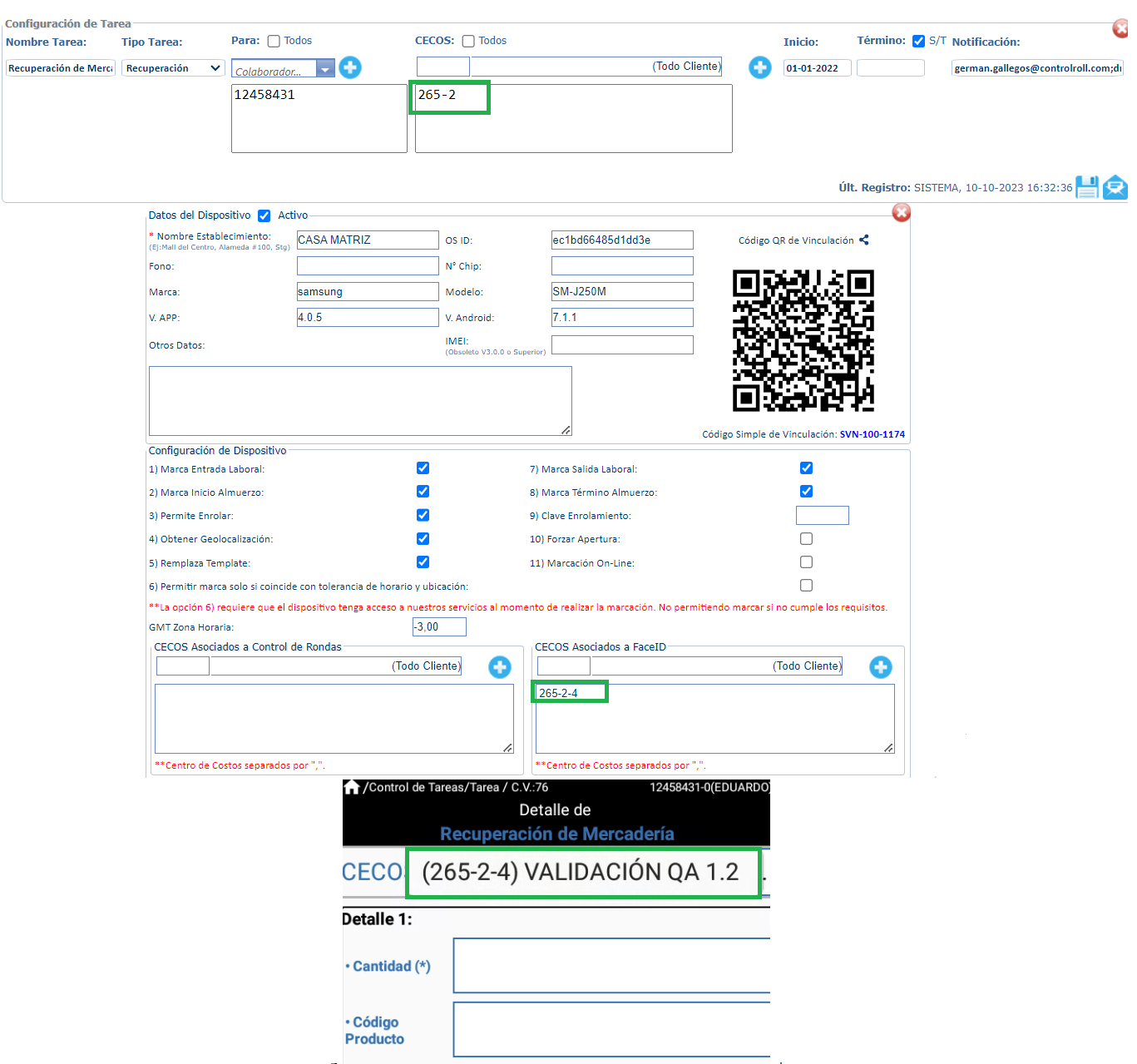
Si configuro un CECOS en el filtro de la ficha del dispositivo que no coincide con el mismo de la tarea, siempre me permitirá visualizar unicamente el o los CECOS establecidos en la Tarea.
Ejemplo Escenario 3: Configuro en CECOS de la Tarea dimensión CLIENTE: Si en la tarea se configura el cliente 265 y en el dispositivo no tiene filtro por CECOS, en este caso, al seleccionar la tarea en ControlRoll APP se mostrarán todas las instalaciones y sectores que correspondan al cliente 265.
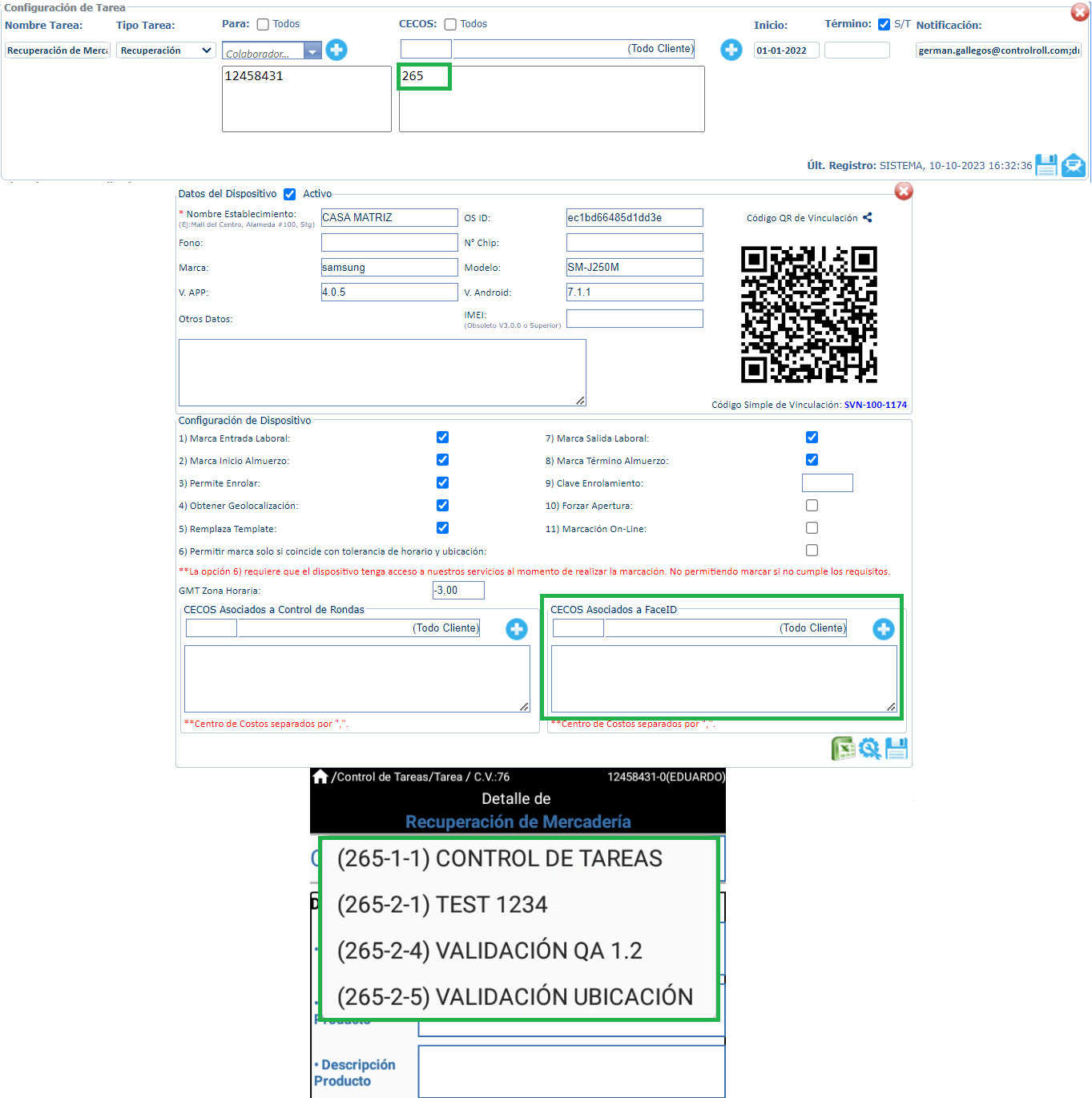
Pero si configuro algún filtro en la ficha del dispositivo asociado a dicho cliente, ya sea por cliente, sector o instalación, en en control de tareas de la aplicación me mostrará unicamente los cecos de la tarea filtrados en base a la configuración del dispositivo.
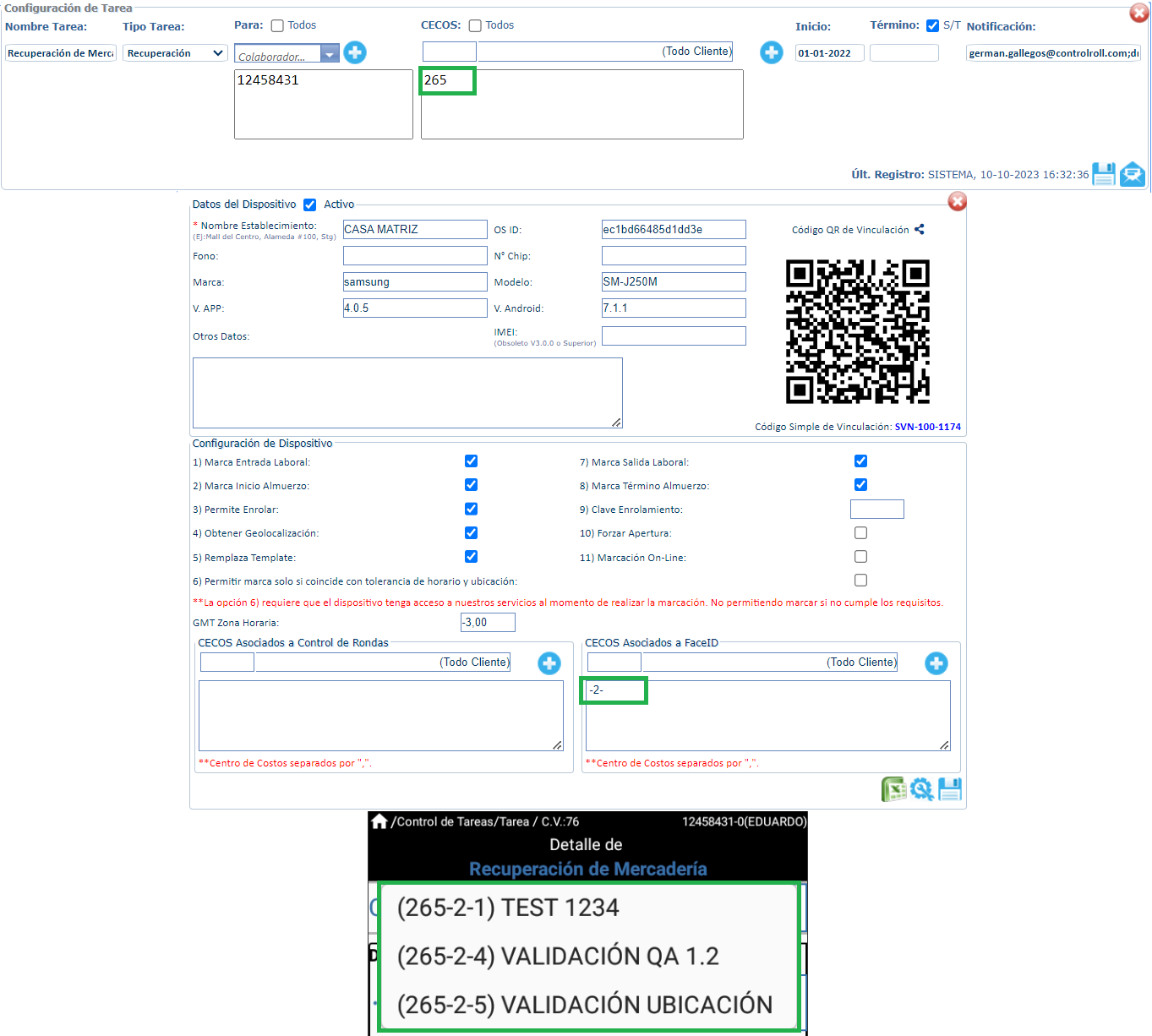
Si configuro un CECOS en el filtro de la ficha del dispositivo que no coincide con el mismo de la tarea, siempre me permitirá visualizar unicamente el o los CECOS establecidos en la Tarea.
Ejemplo Escenario 4: Configuro en CECOS de la Tarea dimensión SECTOR: Si en la tarea se configura el sector -2- y en el dispositivo no tiene filtro por CECOS, en este caso, al seleccionar la tarea en ControlRoll APP se mostrarán todas las instalaciones que correspondan al sector -2-.
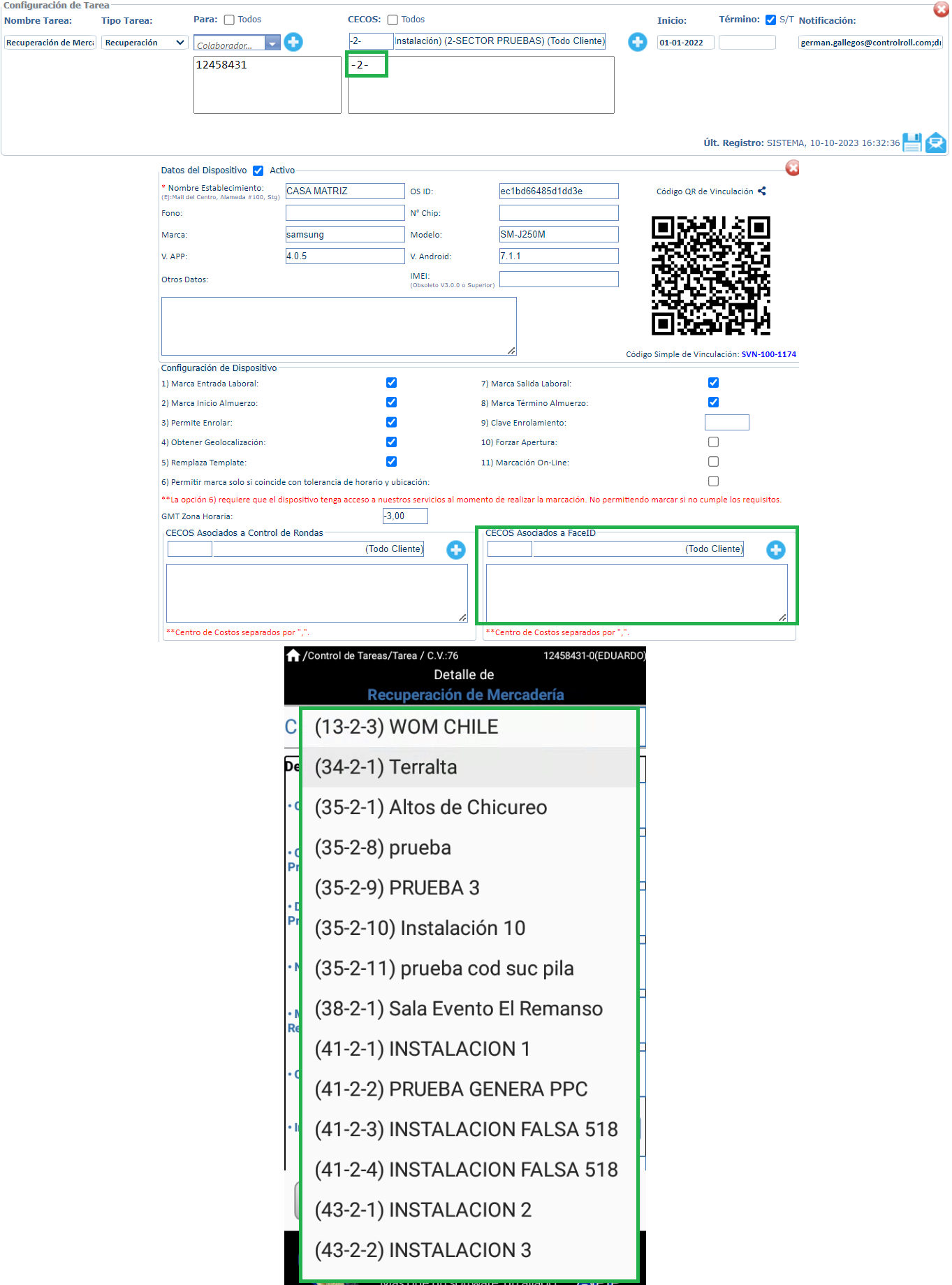
Pero si configuro algún filtro en la ficha del dispositivo asociado a dicho cliente, ya sea por cliente, sector o instalación, en en control de tareas de la aplicación me mostrará unicamente los cecos de la tarea filtrados en base a la configuración del dispositivo.

Si configuro un CECOS en el filtro de la ficha del dispositivo que no coincide con el mismo de la tarea, siempre me permitirá visualizar unicamente el o los CECOS establecidos en la Tarea.
- Inicio y Término: La fecha de inicio de la tarea y fecha de término en caso de que aplique, si no tiene fecha de término se le deberá marcar la siguiente casilla
que significa Sin Término.
- Notificación: en este campo se deberá configurar los correos de los usuarios a los cuales se enviará notificación al realizar cada nueva tarea.
Ya teniendo todos estos campos de la configuración de tareas completados se deberá guardar la misma haciendo clic en el botón para guardar la tarea correspondiente. Una vez realizado esto, podremos cerrar esta ventana con el ícono
y se visualizará nuestra tarea guardada y reflejada en el cuadro de Lista.
¿Cómo configurar tipos de tareas?
Para gestionar los tipos de tareas, seleccionamos esta opción y damos click en Gestionar si se quiere crear un nuevo tipo de tarea, de lo contrario se deberá seleccionar alguna de las previamente configuradas.
Luego de darle click a gestionar nos mostrará el siguiente cuadro que tiene como nombre Tipo de Tarea:
Vamos a ingresar el nombre del tipo de tarea que vamos a realizar, por ejemplo: Recuperación; y luego debe presionar el botón para agregarla.
Luego nos aparecerá reflejado en la sección Lista de Tipos el nombre del tipo de tarea que acabamos de ingresar, donde se visualizarán los datos correspondientes a esta, Código de la tarea, nombre, campos, usuario que realizó el registro (ulog) y fecha en que se realizó el registro (flog). Adicionalmente tendrás la posibilidad de editar la tarea seleccionando el ícono o eliminar la misma haciendo clic en el botón
Luego de agregar el nombre de mi tipo de tarea, debe configurar los campos que componen la tarea, para ello, debemos hacer clic en donde dice, con lo cual podremos editar estos en la sección Configuración de Tipo de Tarea:
En esta parte debemos completar los siguientes campos:
- Nombre Campo: Nombre para identificar el campo que deberá completar el colaborador.
- Tipo Campo: Debemos escoger el tipo de campo a utilizar:
- Texto: el tipo de dato que deberá ingresar el colaborador debe ser en texto o numérico, es decir. Notas o comentarios que solo contengan textos o números (alfanumérico).
- Checkbox: el colaborador deberá marcar un check en la opción que corresponda
- QR: Disponibilidad a futuro que permitirá al colaborador escanear un QR de algún ítem, esta opción se encuentra en proceso de desarrollo.
- Número: Este corresponde a un campo que deberá ser completado sólo y únicamente con números.
- Lista: Sería una lista desplegable donde se definirá cual es la opción que el colaborador puede elegir. En este tipo de campo deberás configurar opciones para que el colaborador elija.
- AttachGallery: Posibilidad de subir una imagen ya previamente guardada y tomada desde el teléfono. Solamente se pueden subir imágenes previamente tomadas, no se puede tomar una foto en el momento.
- Largo Predeterminado: Definimos el largo máximo de caracteres permitidos para ingresar en este campo. Ejemplo: 65 caracteres.
- Valores: Definimos los valores de los tipos de campo según aplique, como la lista y el checkbox. En este, debemos configurar las opciones que el colaborador deberá elegir al momento de realizar la tarea. Debemos tener en cuenta que para la opción de Valores siempre tenemos que empezar escribiendo con una coma de primero. Ejemplo:
y así sucesivamente.
- Valor Predeterminado: Un valor predeterminado que no se puede modificar.
Luego de tener lista y llena la Configuración de Tipo de Tareas debemos presionar el botón para agregar el registro, el cual se visualizará en la lista de campos con los datos del campo, código, nombre del campo, tipo de campo, largo predeterminado, valores, predeterminado, usuario que realizó el registro(ulog), fecha en que se realizó el registro (flog). Adicionalmente tendrás la posibilidad de editar la tarea seleccionando el ícono
o eliminar la misma haciendo clic en el botón
¿Cómo utilizar el Control de Tareas en Controlroll App?
Para realizar un control de tareas en ControlRoll APP, debemos primero iniciar sesión al hacer esto, la app pedirá que ingrese su código PIN de 4 o 5 dígitos (el mismo que utiliza para FaceID) (paso 1) y colocar su rostro frente a la cámara frontal del dispositivo para el respectivo reconocimiento facial (paso 2) y al finalizar, volverás al menú principal, donde aparecerá tu nombre en lugar del botón “Iniciar Sesión” (paso 3).
NOTA: Para habilitar este funcionamiento, se debe descargar la última versión de ControlRoll APP disponible en playstore, la cual corresponde a la 4.0.5./69.
Luego de eso procedemos a presionar el botón Control de Tareas
Luego de entrar al Control de Tareas se verán así reflejadas las tareas asignadas:
Presionaremos el botón para iniciar nuestra tarea, y nos aparecerá de la siguiente forma con los campos configurados previamente en nuestra versión ControlRoll web: Para todos los casos, en primera instancia debemos seleccionar el CECOS en caso de que tengamos acceso a realizar este tipo de tareas para todos los CECOS o varios, en caso de ser uno solo, solamente tendré disponible el CECOS habilitado para esto.
Para configurar CECOS específicos para visualizar en algún dispositivo debes hacerlo desde el módulo operaciones, tablero FaceID, seleccionar el dispositivo correspondiente abrir la ficha del mismo con el botón y en la sección “CECOS Asociados a FaceID” deberás agregar el o los que correspondan para dicho dispositivo. Y así al iniciar una tarea solo nos mostrará los Cecos que tenemos asociados en el dispositivo.
Recordatorio
Estas opciones que aparecen como ejemplo son las que escribimos en la parte de Configuración de Tipos de Tareas. Ejemplo:
Continuamos completando el detalle de los campos con los datos correspondientes. Ejemplo:
Al completar estos campos con la información requerida, más abajo aparecen dos botones que podemos presionar:
- Finalizar Tarea: se deberá seleccionar este para finalizar y enviar la tarea correspondiente.
- Agregar Detalle: Significa que puedo agregar otro detalle, es decir, una segunda tarea.
Al agregar un nuevo detalle, se visualizará otro detalle más abajo con un nuevo número de correlativo y los mismos campos que debemos completar
Al finalizar la tarea, aparecerá un mensaje indicando el texto “Enviando tarea. Por favor espere…” (imagen 1) y al finalizar este proceso aparecerá otro mensaje indicando que la tarea se ha enviado correctamente (imagen 2).
Imagen 1:
Imagen 2:
Al ya finalizar nuestra tarea se enviará y la podemos visualizar en el Módulo de Operaciones, tablero Control de Tareas presionando el botón en la tarea que se requiera visualizar.
Al seleccionar este botón, se nos abrirá el detalle de la tarea con la configuración correspondiente y en la parte inferior de esta, en la sección “Lista de Tareas Realizadas” se visualizará el registro de las tareas realizadas, donde se visualizará información del Dispositivo en el cual se realizó la tarea, Colaborador que la realizó, Fecha, Hora y el Cecos donde fue realizada. También podemos descargarlo dando presionar en este botón de PDF si así lo queremos visualizar o de forma masiva exportado de excel dando presionar al botón
En esta sección también tendremos la opción de aplicar filtros de búsqueda, correspondientes a la fecha de inicio y fecha de término de las tareas (imagen 3) y por CECOS, ya sea código del CECOS o nombre, en donde se realizaron dichas tareas (imagen 4)
Imagen 3:
Imagen 4:
Adicionalmente, al hacer clic en los números que se muestran en la columna “Detalles” (imagen 5), se abrirá una ventana nueva, donde podrás visualizar el detalle de los campos con la información ingresada por el colaborador al realizar la tarea (imagen 6)
Imagen 5:
Imagen 6:
Adicionalmente, podrás configurar y generar reportes relacionados con las tareas realizadas desde el módulo de Reportería, tablero Generador de Reportes, en donde deberás seleccionar el origen de datos “Nuevas Tareas Realizadas”, además, podrás agregar los campos que quieras visualizar en dicho reporte según sea tu necesidad, como se muestra en el siguiente ejemplo, el cual podrás guardar para futuras consultas, solo indicando un nombre al mismo y presionando el botón de guardar