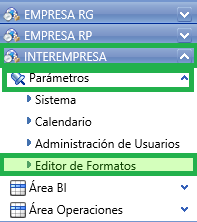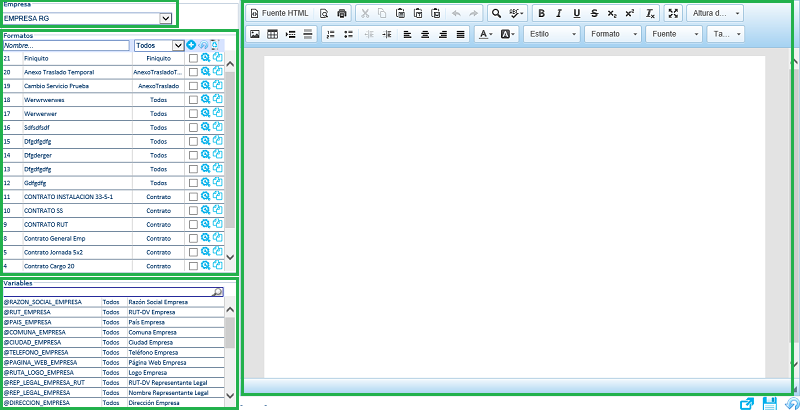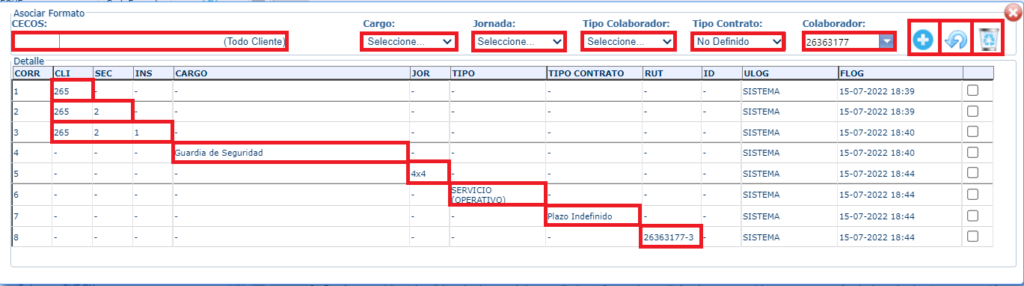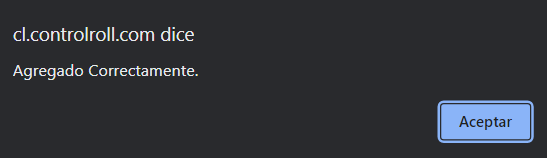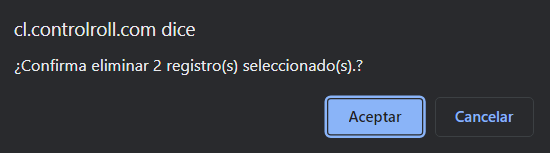Necesitas crear o modificar múltiples tipos de Formatos de la Empresa como Contratos, Finiquitos, Cartas de Aviso, Cambio de Instalación. Estos Formatos pueden ser configurados por Centro de Costo, Cargo, Jornada, o específicamente para un solo Colaborador. ControlRoll entrega Formatos predeterminados al habilitar una nueva versión los cuales pueden ser modificados, según requerimiento de la empresa.
Editor de Formatos
Para modificar el Formato de un documento dirígete a INTEREMPRESA > Parámetros > Editor de Formatos
Se abrirá una ventana donde se visualizan 4 áreas: Empresa, Formatos, Variables y Editor.
Empresa
En esta área selecciona la empresa donde modificaras o crearás el Formato. Al seleccionar INTEREMPRESA se visualizará en el Área de Formatos, los Formatos generales que pueden ser utilizados en cualquier empresa cargada en el sistema.

Formatos
En esta área Crea, Elimina, Visualiza y Asocia los Formatos según la empresa seleccionada en el Área de Empresas. Si seleccionas en el área de Empresa la opción INTEREMPRESA, los botones de formato son 2, seleccionar múltiples documentos y copiar el contenido de un formato. Al seleccionar Empresa se agrega el botón asociar el formato, esto se muestra a continuación.
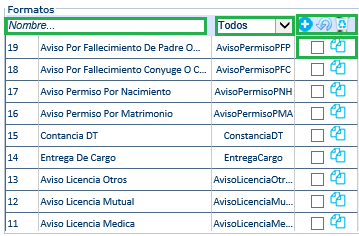 Si seleccionas INTEREMPRESAS. | 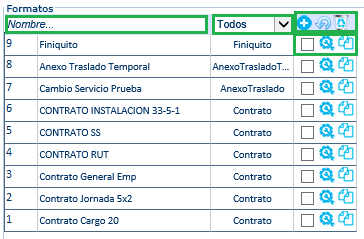 Si seleccionas una EMPRESA. Si seleccionas una EMPRESA. |
A continuación se describen los campos del área de Formatos
- Nombre: Nombre del Formato, este campo a su vez funciona como un buscador dentro de la lista de Formatos.
- Tipo Documento: Lista de los Tipos de Documentos disponibles. Según el tipo de documento será donde estará disponible el formato para su exportación.
 : Agregar un nuevo Formato según los parámetros ingresados.
: Agregar un nuevo Formato según los parámetros ingresados.
Botones de Formato: : Permite copiar el contenido de un Formato, al formato en edición.
: Permite copiar el contenido de un Formato, al formato en edición. : Permite asociar el Formato a un Colaborador, a un Cargo, a una Jornada, a un Cliente, a un Sector o Instalación.
: Permite asociar el Formato a un Colaborador, a un Cargo, a una Jornada, a un Cliente, a un Sector o Instalación. : Permite eliminar Formatos seleccionado en la lista
: Permite eliminar Formatos seleccionado en la lista : Permite soltar la selección del Formato que se está editando
: Permite soltar la selección del Formato que se está editando- Listado: Se muestra el listado de los Formatos, donde vemos el código que le corresponde, el nombre que se le dio al Formato y el Tipo de Formato. Al seleccionar sobre cualquier campo antes mencionado, puedes seleccionar el Formato para su edición.
Asociar Formatos
Luego de seleccionar el icono  para Asociar el Formato se abrirá la siguiente ventana.
para Asociar el Formato se abrirá la siguiente ventana.
Esta ventana te permite la opción de Asociar el Formato creado con un CECOS, con un Cargo, con una Jornada, con un Colaborador específico. En el CECOS puede tener las siguientes combinaciones: Solo Cliente, Solo Sector, Solo Instalación, Cliente-Sector, Sector-Instalación, Cliente-Sector-Instalación.
Botones Asociar Formato
![]() : Permite ingresar la combinación con los parámetros ingresados.
: Permite ingresar la combinación con los parámetros ingresados.
![]() : Permite limpiar los valores de los parámetros ingresados.
: Permite limpiar los valores de los parámetros ingresados.
![]() : Permite eliminar las asociaciones configuradas.
: Permite eliminar las asociaciones configuradas.
Al seleccionar el icono ![]() se muestra el siguiente mensaje
se muestra el siguiente mensaje
Selecciona Aceptar para confirmar que se agregado correctamente el Formato.
Al seleccionar el icono  se muestran los siguientes mensajes
se muestran los siguientes mensajes
Variables
En esta área puedes visualizar la lista de Variables configuradas para la edición del Formato según la empresa seleccionada.
A continuación se describen los campos del área de Variables
- Variables Sistema: variables predeterminadas para el sistema.
- Variables Normalizadas: variables personalizadas creadas por usuarios en tu versión, para ello debes seleccionar el botón
 .
. - Buscador: Permite buscar las Variables disponibles para la edición del Formato.
- Lista: Se muestra el listado de Variables disponibles. Para utilizar una Variable, selecciona y copia el nombre de la Variable incluyendo el símbolo @, luego pega la Variable donde la utilizarás en el Editor.
 : se utiliza para copiar las variables.
: se utiliza para copiar las variables.
Editor
En esta área puedes editar el Formato seleccionado según tus requerimientos. Si tienes un Formato en un documento como word, copia desde el documento y pega en el Editor, para luego reemplazar con las Variables donde corresponda. Cuando copies el Formato desde word, hazlo de a una página y luego selecciona este icono  para ingresar un salto de línea, vuelve a copiar otra hoja y repite el proceso.
para ingresar un salto de línea, vuelve a copiar otra hoja y repite el proceso.
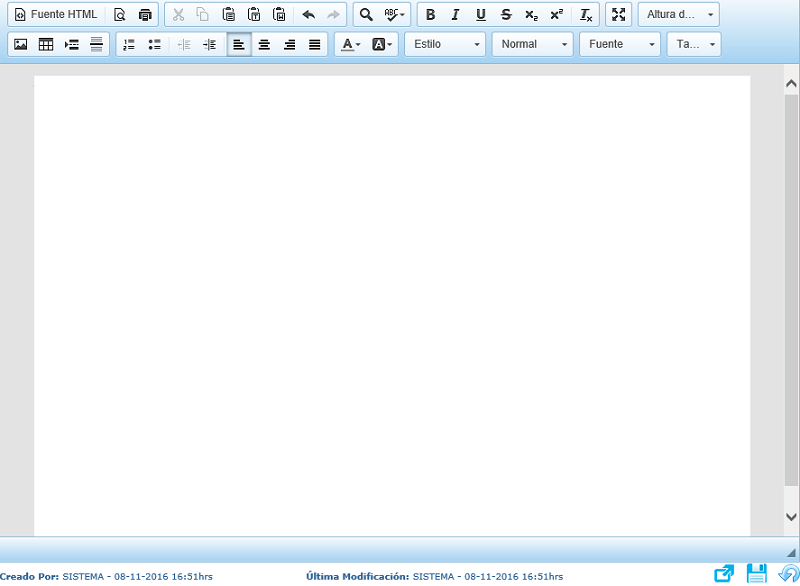
A continuación se describen los campos del área del Editor
![]() : Selecciona para cambiar la vista del documento a HTML para los usuarios que tengan conocimiento y sepan trabajar con este lenguaje de marcación.
: Selecciona para cambiar la vista del documento a HTML para los usuarios que tengan conocimiento y sepan trabajar con este lenguaje de marcación.
![]() : Selecciona para abrir una ventana donde te muestra la Vista Previa del Formato
: Selecciona para abrir una ventana donde te muestra la Vista Previa del Formato
![]() : Selecciona para imprimir el Formato.
: Selecciona para imprimir el Formato.
![]() : Selecciona para Cortar un texto, imagen o tabla desde el Editor.
: Selecciona para Cortar un texto, imagen o tabla desde el Editor.
![]() : Selecciona para Copiar un texto, imagen o tabla desde el Editor.
: Selecciona para Copiar un texto, imagen o tabla desde el Editor.
![]() : Selecciona para Pegar, Pegar Como Texto Plano y Pegar desde Word en el mismo orden.
: Selecciona para Pegar, Pegar Como Texto Plano y Pegar desde Word en el mismo orden.
![]() : Selecciona para Deshacer o Rehacer algún cambio realizado en el Editor.
: Selecciona para Deshacer o Rehacer algún cambio realizado en el Editor.
![]() : Selecciona la lupa para Buscar texto dentro de la edición del formato. Selecciona y activa el icono al lado de la lupa para Comprobar la Ortografía dentro del Editor.
: Selecciona la lupa para Buscar texto dentro de la edición del formato. Selecciona y activa el icono al lado de la lupa para Comprobar la Ortografía dentro del Editor.
![]() : Selecciona para modificar el texto a Negrita, Cursiva, Subrayado, Tachado, Subíndice, Superíndice y Eliminar el Formato respectivamente.
: Selecciona para modificar el texto a Negrita, Cursiva, Subrayado, Tachado, Subíndice, Superíndice y Eliminar el Formato respectivamente.
![]() : Selecciona para Maximizar el Editor al tamaño de la ventana del módulo.
: Selecciona para Maximizar el Editor al tamaño de la ventana del módulo.
![]() : Selecciona de la lista de Interlineados disponibles.
: Selecciona de la lista de Interlineados disponibles.
![]() : Selecciona para insertar una Imagen, una Tabla, un Salto de Página y una Línea Horizontal respectivamente.
: Selecciona para insertar una Imagen, una Tabla, un Salto de Página y una Línea Horizontal respectivamente.
![]() : Selecciona para la Numeración y Viñetas respectivamente.
: Selecciona para la Numeración y Viñetas respectivamente.
![]() : Selecciona para Disminuir Sangría y Aumentar Sangría respectivamente.
: Selecciona para Disminuir Sangría y Aumentar Sangría respectivamente.
![]() : Selecciona para Alinear a la Izquierda, Centrar, Alinear a la Derecha y Justificar el texto respectivamente.
: Selecciona para Alinear a la Izquierda, Centrar, Alinear a la Derecha y Justificar el texto respectivamente.
![]() : Selecciona para cambiar el Color del Texto y el Color del Fondo respectivamente.
: Selecciona para cambiar el Color del Texto y el Color del Fondo respectivamente.
![]() : Selecciona para modificar el Estilo del texto en el Editor.
: Selecciona para modificar el Estilo del texto en el Editor.
![]() : Selecciona para modificar el Formato del texto en el Editor.
: Selecciona para modificar el Formato del texto en el Editor.
![]() : Selecciona para modificar la Fuente del texto en el Editor.
: Selecciona para modificar la Fuente del texto en el Editor.
![]() : Selecciona para modificar el Tamaño del texto en el Editor.
: Selecciona para modificar el Tamaño del texto en el Editor.
Creado Por: En la parte inferior izquierda se muestra el usuario y fecha de creación del formato.
Última Modificación: En la parte inferior en el medio se muestra el usuario y la fecha de la última modificación realizada al formato.
Botones del Editor
![]() :Permite exportar vista previa del formato
:Permite exportar vista previa del formato
![]() : Permite configurar opciones de exportación, como por ejemplo paginación.
: Permite configurar opciones de exportación, como por ejemplo paginación.
![]() : Permite guardar cambios realizados al formato.: Permite soltar la selección del formato.
: Permite guardar cambios realizados al formato.: Permite soltar la selección del formato.
Configurar la Exportación del Formato
Luego de seleccionar el icono  para Configurar la Exportación del Formato se abrirá la siguiente ventana.
para Configurar la Exportación del Formato se abrirá la siguiente ventana.
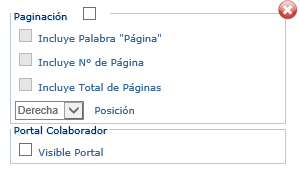
Aquí puedes seleccionar las opciones disponibles que te permiten configurar la exportación del Formato, según tus requerimientos.
Utilización de Condiciones
El Editor de formatos de ControlRoll ERP, te permite realizar condiciones utilizando variables disponibles y valores deseados. Dichas condiciones deben tener el siguiente desglose en el editor:
- [ ]: Caracteres de apertura y cierre de la condición.
- SI: Toda condición debe comenzar con dicha palabra para cumplir con la lógica de ControlRoll ERP.
- @VARIABLE: Si es una variable disponible, se debe comenzar con «@«, de lo contrario se puede tomar como un valor.
- { }: Caracteres de apertura cierre de resultado para condición verdadera y falsa.
- >: Mayor que.
- <: Menor que.
- =: Igual a.
- !=: Distinto de.
- %: Que el segundo valor contenga al primer valor.
Las condiciones deben tener la siguiente estructura, solo se muestra el caso de condición simple y doble anidada pero se pueden anidar más condiciones.
CONDICIÓN SIMPLE

CONDICIÓN DOBLE

A continuación se muestra 1 ejemplo de condición anidada con 2 posibles respuestas.
VARIABLES
@EMPL_COMUNA –> Comuna del colaborador
@CC_CAR –> Cargo del colaborador
EJEMPLO
[SI@EMPL_COMUNA=SANTIAGO]{[SI@CC_CAR=Guardia de Seguridad]{Es Guardia de Seguridad de la comuna de Santiago}{Es de Santiago pero tiene otro cargo diferente a Guardia de Seguridad}}{No es de Santiago}
La primera condición evalúa la comuna del colaborador, si es de Santiago se evalúa una segunda condición con el cargo, si el cargo es Guardia de Seguridad, entonces se cumple con las dos condiciones.